Since Google updated its account management platform a lot of people have reported having problems when trying to perform even the most basic tasks such changing or updating their Google account password for example. And, let’s face it, even if we do come up with the strongest password in the world, we’ll all have to change it every now and then for security purposes. Unless you’re using the 2-Step Verification login process that is, a method that helps you protect your account with your password, as well as your phone.
But don’t worry about that for now, we’ll talk about 2-Step Verification and other ways to protect your account later, instead let’s focus on which steps you need to take in order to successfully update your Google password manually.
Changing your password is not something that you have to do every now and then just for the sake of it, sometimes you’ll probably feel like you need to change it because you think that someone, somewhere saw it while you were typing it in a public place, or maybe because you logged in to your account on a public computer and then forgot to log out.
There are many reasons for why you should change your password periodically, but don’t stress about it because whatever reason that may be we can help you overcome your problems and get the job done. So don’t you ever forget that we are always here to help you out.
Follow the steps below to change your Google account password manually:
1. Go to accounts.google.com and log in to your account, if you haven’t already of course.
2. After signing in to your “My Account” click on the “Signing in to Google” link located on the left side of your screen, right below where it says “Sign-in and Security”.
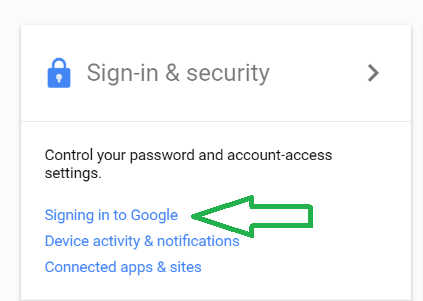
3. Then click on the “Password” button. (See image below)
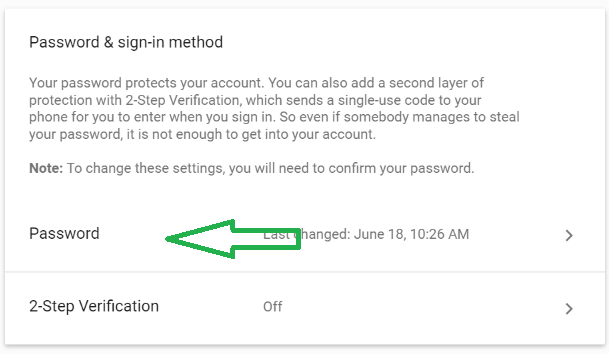
4. Now log in to your Google account one more time using your email address and current password.
5. Once you’ve accessed your account enter your new password in the “New Password” box at the top of the page.
6. Confirm your new password by typing it again in the next field.
7. And finally, the last step that you’ll need to take is to simply click on the blue button that says “CHANGE PASSWORD”. (See the image below to truly understand how the last three steps of this guide work)
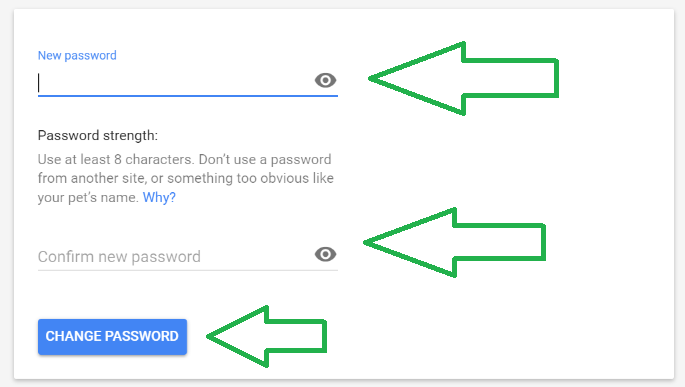
That’s it, that’s all there is to it! I am absolutely sure that once you’ve read this entire guide you won’t have problems or issues changing your Google account password ever again. Hope this helps.
One more thing, if you have any questions or doubts feel free to ask, I’ll get in touch with you as soon as I get your message in order to help you fix your issues right away.
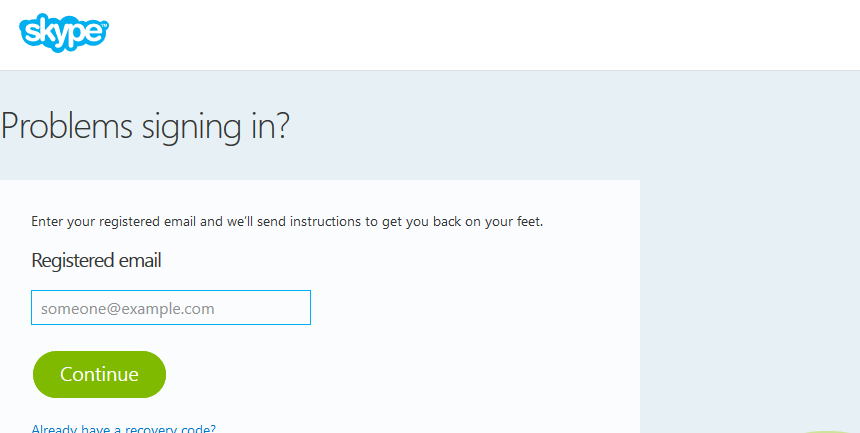
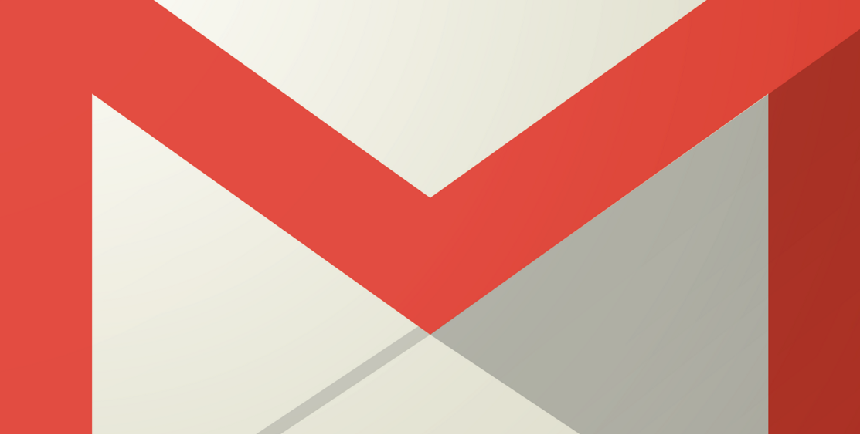
I love whatsapp
Me too 🙂